10 Ways To Fix Siri Issues On iPhone
The iPhone Siri does not often reply
you on what you said. Yes, it is true. Sometimes, Siri becomes deaf and does
not hear your voice while talking. So how you can fix Siri not working on your
iPhone? In the following article, we are going to tell you how to resolve the
Siri problem and get it back to its normal working condition.
Siri- what does it mean?
One of the
great features on an iPhone is the Siri, the voice activation function which initially
allowed users to send text messages, call
people, and schedule meetings using their voice. Now as the time and need of the
user have changed, Apple seems to have
modified its technology to suit the users’
interest in relation to Siri. It is no longer just about giving a voice command, movie schedules or making
calls, it is much more now. Siri has evolved into a voice assistant that is
capable of understanding your commands and acting accordingly. It can easily
help you figure out the apps that are appropriate in accordance with your requests and then perform the action
on your behalf.
No doubt, it
makes it easier now for you to perform day-to-day activities and ease the
burden off your shoulders. Therefore, it can cause some inconvenience if you
find that there is some problem with Siri. For example, Siri does not talk back
when you say something. Well, don’t worry! There are various ways to fix the
Siri problems. Here are the 10 best and simplest ways you can try to get the
Siri back in action.
10 Ways To Fix Siri Issues On iPhone
Try out the
following tricks to fix the Siri issues on your iPhone:
1.
Check Microphone
If the Siri
is not talking back on your command, it may be due to your iPhone’s microphone
issue. Check your microphone thoroughly. If your iPhone microphone can’t detect
your voice then you can try the following tips:
·
You
can clean your microphone hole with a soft toothbrush.
·
You
can remove your iPhone case.
·
You
can use headphones.
2.
Turn Off Siri And Turn It Back On
Try out this
simple trick. It has been worked for many who experienced issues with Siri on
their iPhone. All you need to do is to tap Settings > General > Siri and
then turn it off. Wait for a few seconds and then turn it back on. Now start
using Siri, hopefully, it will work
accurately.
3.
Change Siri Language Settings
Is Siri not working on your iPhone? Navigate to
Settings > General > Siri and you will find the two option there- which
are Siri Voice and language. Tap on these options one by one and change them. It
will restore Siri to its normal working state.
4.
Turn off Low Power Mode
Did you know
if the Low Power mode is turned on then Siri does not work? Yes, it’s true. So,
turn it off when you need to use Siri. To disable this option, go to Settings
> Battery > Low Power Mode. Tap on it to turn off.
5.
Reset iPhone Network Settings
You can try
resetting network settings to fix the Siri problem. As you know that to operate
Siri on your iPhone, you need an internet
connection. You can either use Wi-Fi or cellular data. However, if there is any
network connectivity issue, you will probably find that Siri is not working. To
fix this issue, reset the iPhone network by
tapping the Settings > General > Reset > Reset network settings.
6.
Switch On/Off Dictation on Your
iPhone
If you are
unable to recognise Siri voice on your
iPhone, it might be because of that iPhone dictation is not working probably. So
you can turn the dictation feature off and turn it back on to make Siri
re-work. To do that, go to Settings > General > Keyboard > Dictation. If
it is already activated, turn it off and then turn
it on again.
7.
Hard Reset
No doubt a
hard reset can fix many general issues including this one. To perform a hard
reset, press and hold the Home button and the sleep/wake button at the same
time and keep holding the buttons until you see the Apple logo on the screen.
Then, let go the buttons off; it will restart your iPhone.
8.
Update iOS
If you are
still dealing with Siri problem then make sure that your iPhone’s system
software is updated to the latest version. Updating iOS system will solve some
unknown Siri issues. To Check iOS updates on your iPhone, Open Settings App
> General > Software Update. If any
update is available, tap download and install it.
9.
Factory Reset iOS Device
If the Siri
problem persists, you can restore your iPhone to factory settings to fix it. Keep
in mind that in the factory reset process, all settings and content from your
iPhone will be removed, therefore, you should make a backup before doing this.
To reset
your iPhone to factory settings, Go to Settings > General > Reset >
Reset > Erase All Content and Settings > enter your passcodes > tap
Erase iPhone. Then, you can restore from iTunes/iCloud backup to set up your Apple
device.
10. Sell Your iPhone
So you have tried all above tricks but you did not succeed to fix the Siri issue on your
iPhone. There might be some serious issue with your iPhone. If you don’t want
to spend money on repairing then it’s better to sell it. Selling your faulty
iPhone helps you get rid of your old iPhone and earn money that you can use to
buy a new one. Look for a trustworthy mobile phone recycling comparison site
and Sell iPhone 7 at a great
price!
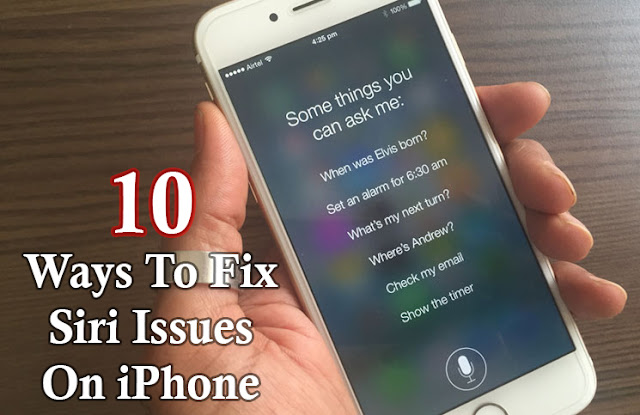



Comments
Post a Comment